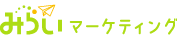目次
はじめに
Office365からのメール移行はとても手こずりました。
この原稿を書いている最中も、すべてのメールの移行が完了していません。
まず移行に不要なメールは予め整理(削除)しておくことが重要ですね。
また、メールの移行だけではなくアドレス帳やカレンダーの移行もあると思います。
こちらはメールに比べればアイテム数が少ないので、こちらから始めた方が効率が良いです。
それでは移行方法と、その際のコツ等をお伝えいたします。
移行準備
Office365側で移行時に利用するアカウントに「偽装設定」をしておく
Microsoft Office 365 側の管理者アカウントに適切な偽装権限がないと次の様なエラーが発生します。
「Exchangeの偽装エラーが発生したため、ユーザーのメールボックスを開けません。偽装の設定が…」
偽装権限について Googleのヘルプ
- Office365の管理センターにログインし、管理を開きます
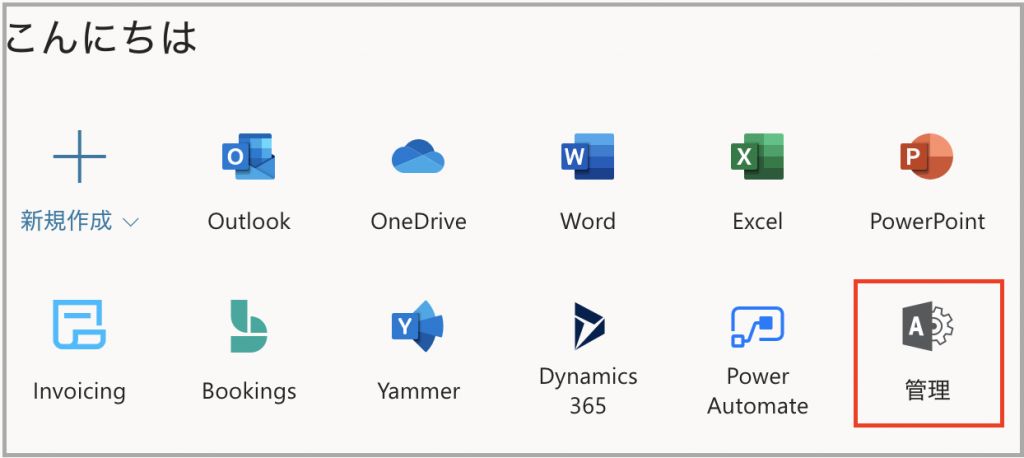
- 管理センターの左ペインより「Exchange」を選択します
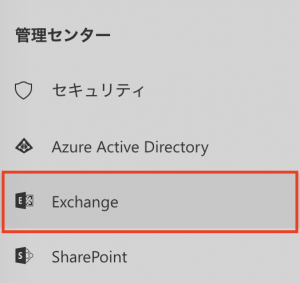
- Exchange管理センターより「アクセス許可」をクリックし偽装権限を追加するので「+」をクリックします
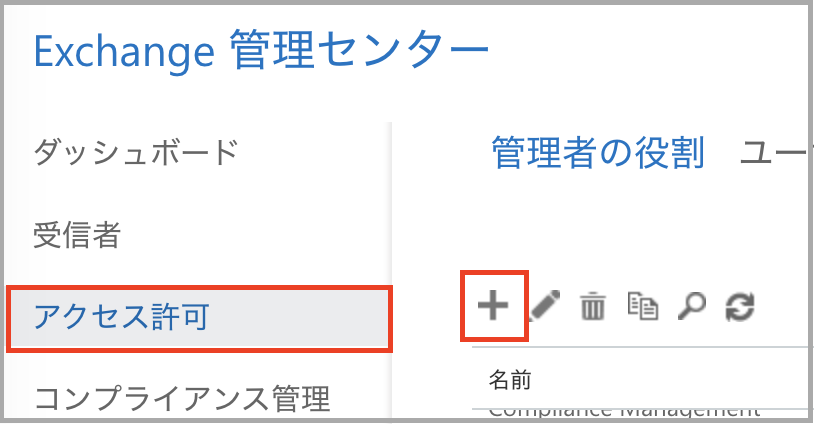
- 名前と説明を入力します。名前には直接「ApplicationImpersonation」と入れておきましょう
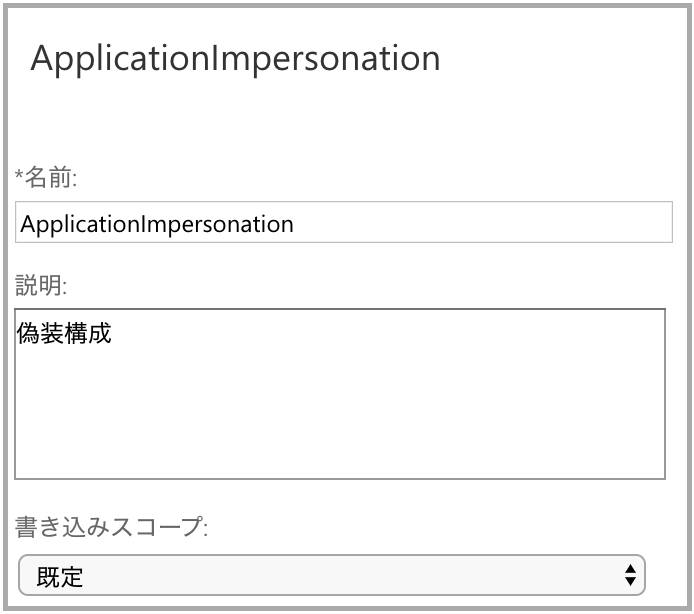
- 下にスクロールし、役割の「+」をクリックします
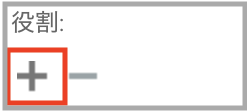
新しく開いたウィンドウで「ApplicationImpersonation」を選択し、追加ーOK とクリックします
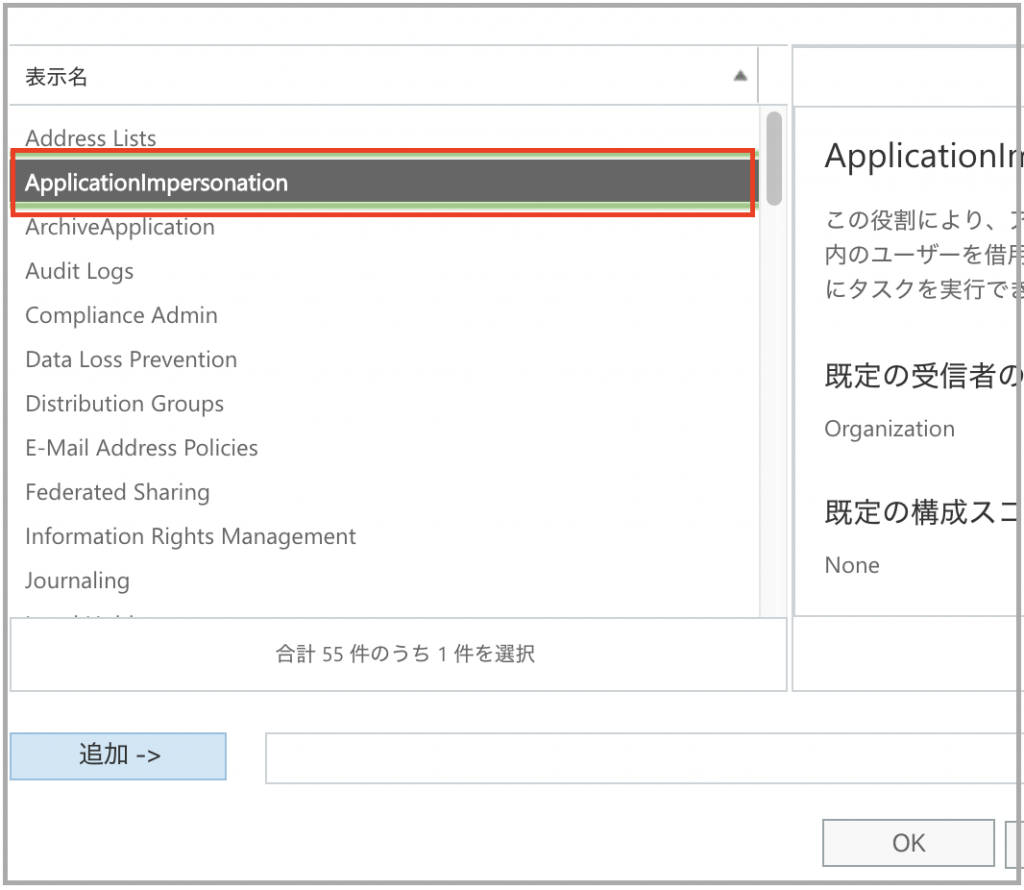
- メンバーも同じ様に「+」をクリックし、移行時に使用するアカウントを追加しておきます
- 最後に「OK」をクリックし設定を保存します
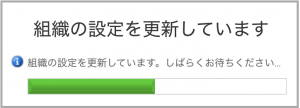
カレンダーの移行
- G Suite の管理コンソールより「データの移行」ボタンをクリックします。
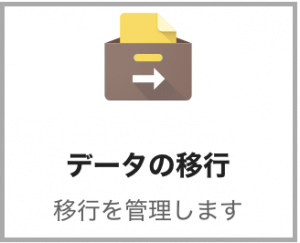
- 「データの移行を設定」リンクをクリックします
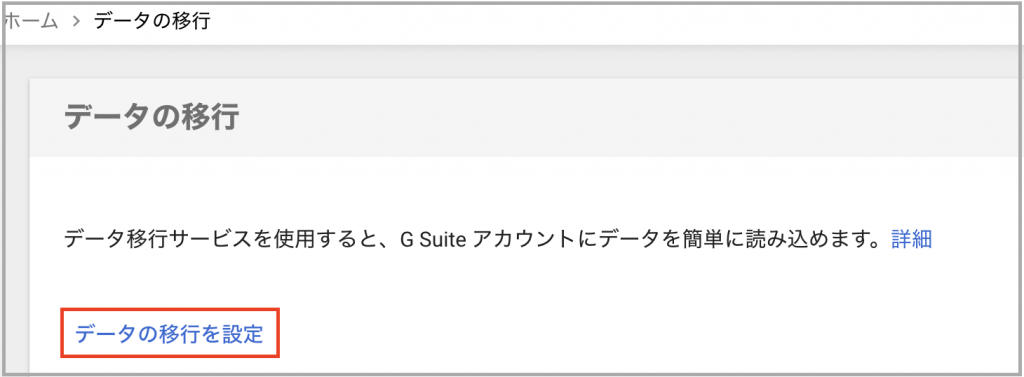
- 下記画像の様にパラメタを入力します。
接続プロトコルはデフォルトの設定だと「https://outlook.office365.com/EWS/Exchange.asmx」を直接入力します。
役割アカウントは、事前準備で設定したアカウントのユーザ名とパスワードを入力し、右下の「開始」ボタンをクリックします。
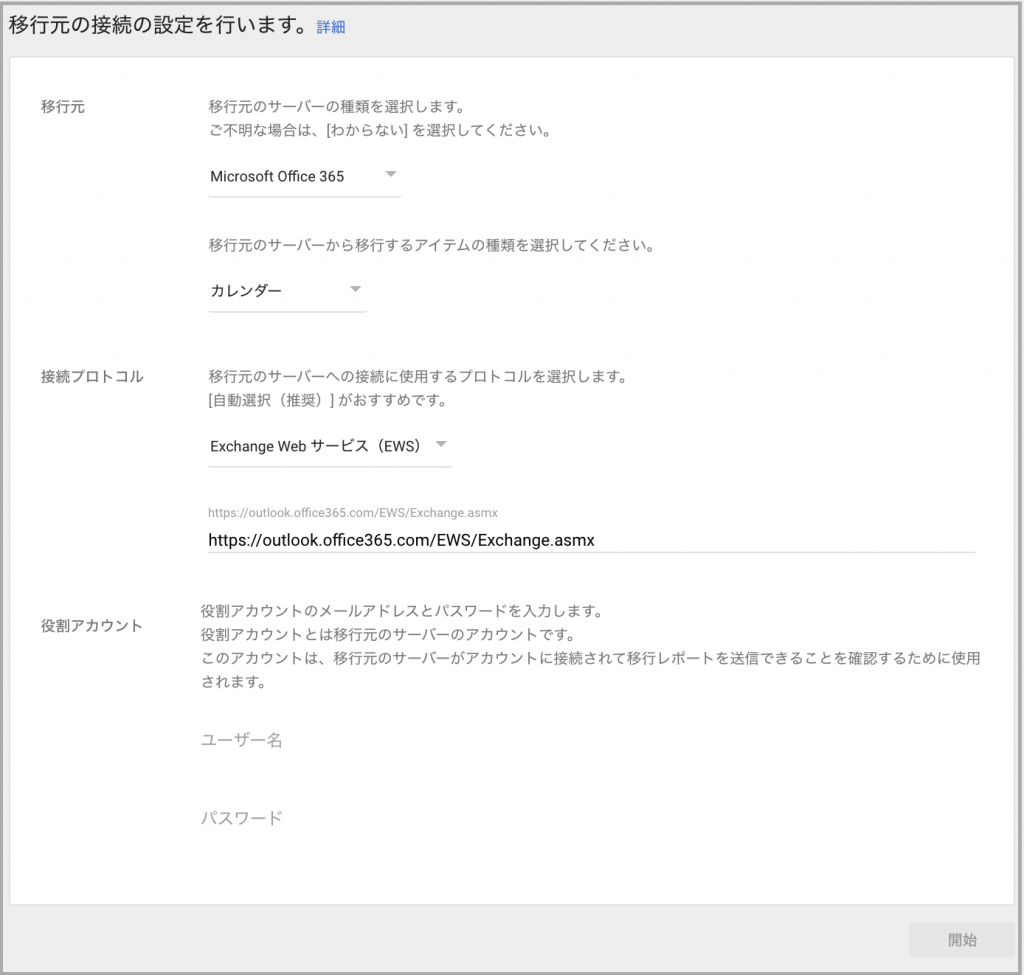
- 移行開始日を選択し、「ユーザを選択」ボタンをクリックします。
移行オプションやIDマッピングは通常は不要です。
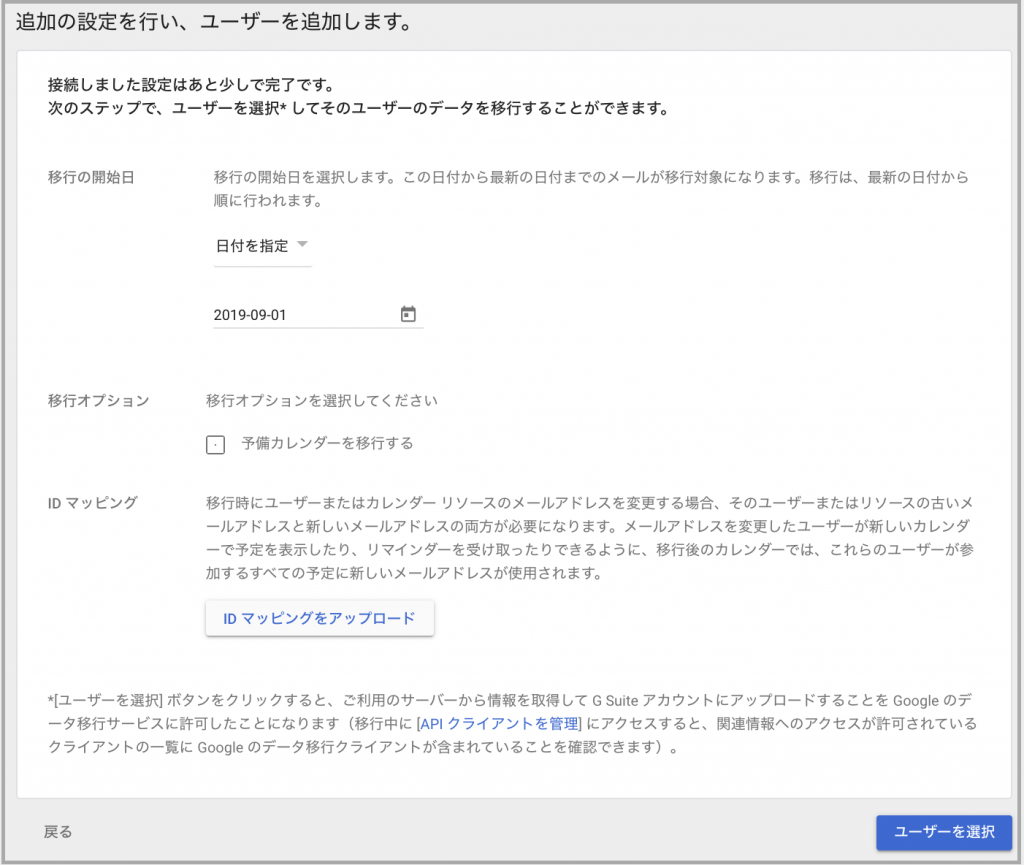
- 次画面で「ユーザーを追加」リンクをクリックします。
もし数十名の移行を一括で行う場合は、CSCアップロードを実行してください。

- 移行元のアドレスと移行先のアドレスを選択し、「開始」リンクをクリックします。
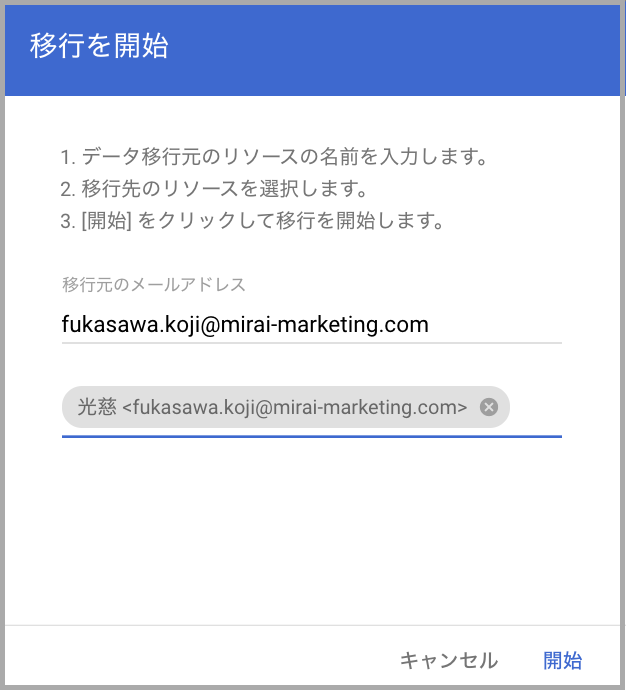
- ユーザを追加すると、ステータスで進捗を確認できます。複数メンバーを追加する場合は、手順5から実行します。
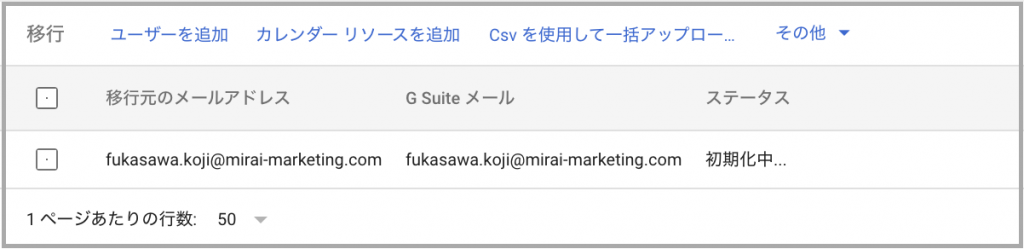
メールの移行準備
メールの移行は方式が2種類あります。
IMAPを利用する方法・・・アカウントごとにユーザ名とパスワードを設定します。また準備編で設定した偽装設定は不要です
EWSを利用する方法・・・準備編で設定した偽装設定が必須です。また弊社で移行した際は、IMAPの方が移行スピードは早いように感じます。ただ、アカウントごとのパスワードは不要なのである程度の人数がいる場合はこちらの方式が良いでしょう。
- カレンダーの移行と手順2までは一緒です。
初めにIMAPで移行するパラメタを記載します。赤枠のようにoffice365のIMAPサーバを直接指定します。
アドレスは「outlook.office365.com」になります。
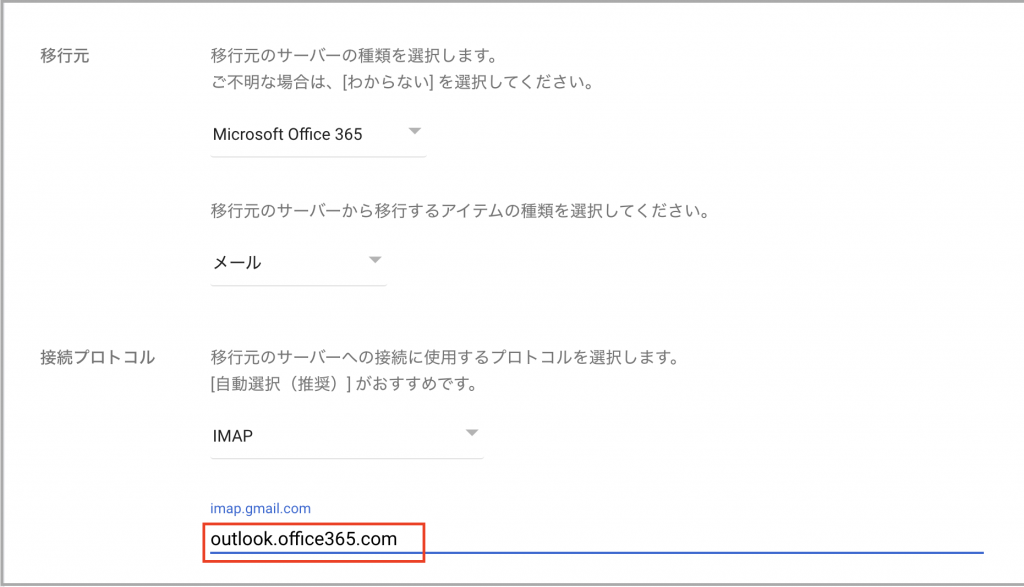
- EWSで移行する場合は次のようになります。
接続先は「https://outlook.office365.com/EWS/Exchange.asmx」になります。
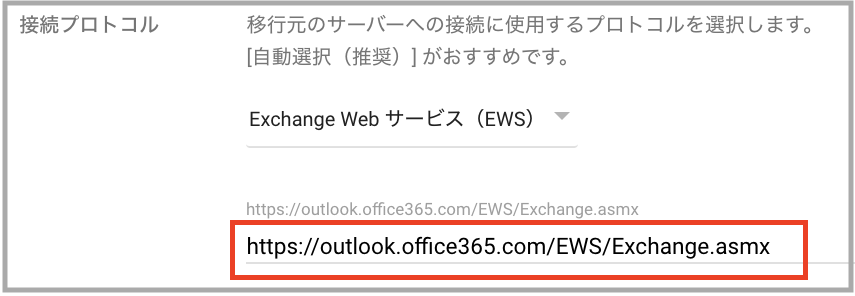
- 移行のオプションを選択します。
下の例では削除済み、迷惑メールも移行対象にしていますが、メールの移行には時間がかかりますので、チェックを外したほうが良いかもしれません。
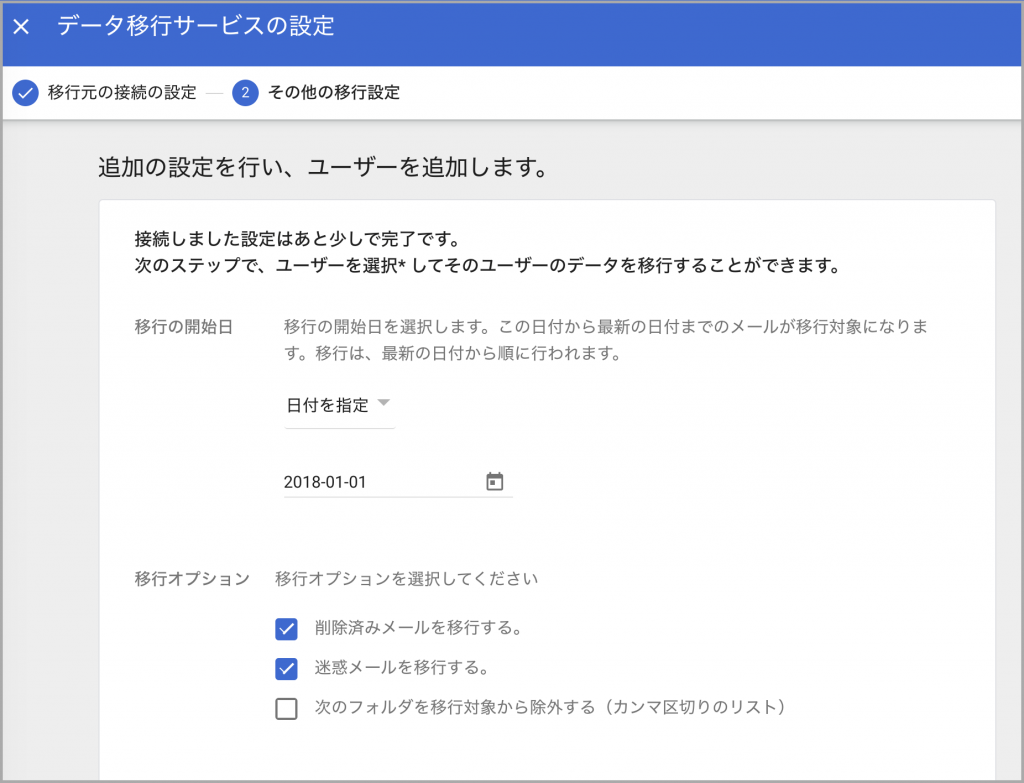
- カレンダーと同じ様に、ユーザを追加していきます。
スクリーンショットはIMAP時の画面です。
一人ひとりに赤枠の様にパスワードを追加します。
EWSで移行する際は、この欄自体ありません。
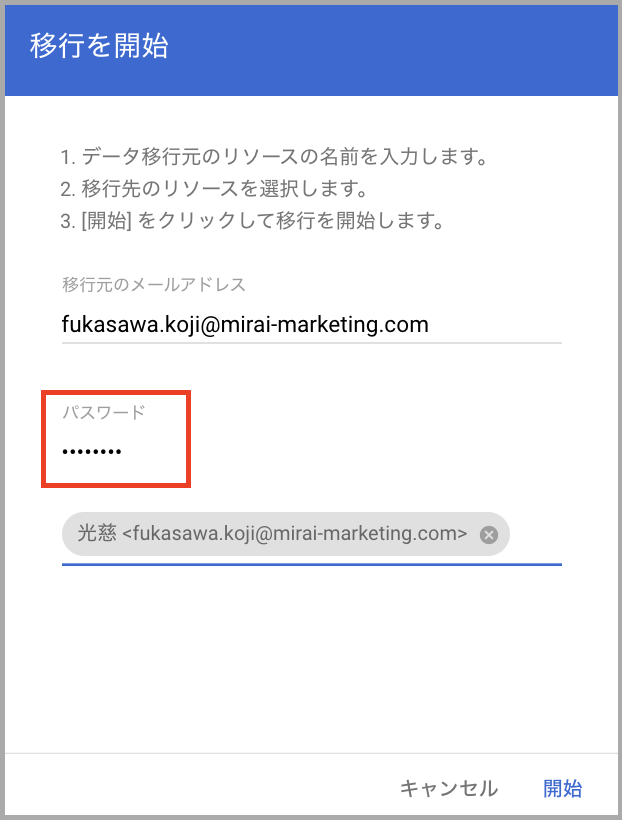
弊社では2万件弱のメールデータの移行に丸々2週間近くかかっています。サポートにも問い合わせましたが待つしか無いようです。