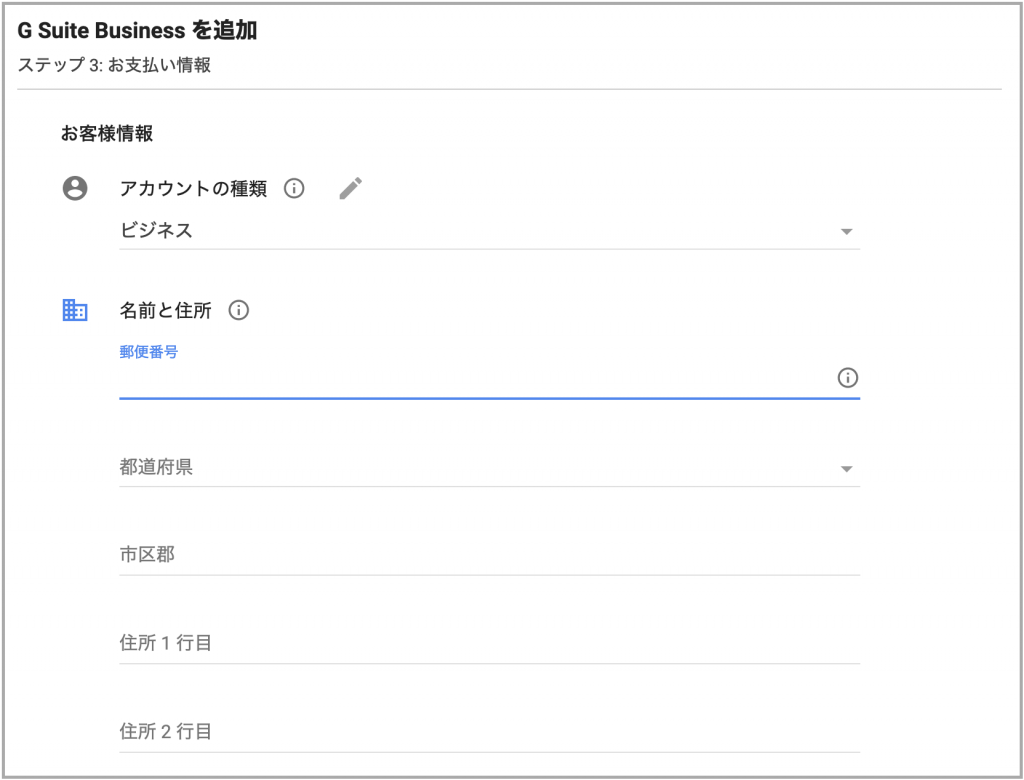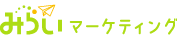目次
サインアップからドメインの設定、メールが受信できるようになるまでのセットアップは作業の正味時間は1時間程度です。ただし、DNSサーバへのエントリ反映まで最大48時間かかります。(経験上そんなに長くかかることはなく、早ければ15分程度で反映します)またDNSの切替時に一時的にメールが行方不明(ロスト)してしまうこともあります。
大企業の移行の場合は、受け皿となる代替サーバや転送などを駆使してノーダウンで移行できますが、中小企業の場合は土日などにエイやで作業することも有ると思います。その際はメンバーのみなさんにメールちょっと落ちるかも?と声掛けしてから作業してください(笑)
サインアップ
- はじめにこちらよりG-Suiteの無料トライアル申し込みページを表示します。ページ右上の「無料試用を開始」ボタンをクリックします。
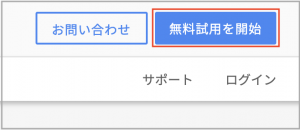
- 画面の指示に従って必要事項を入力します。
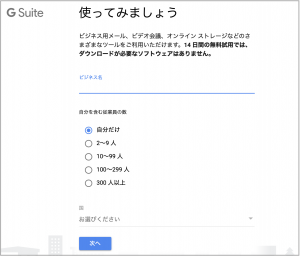
- 連絡先を追加します。ここで登録した姓名、メールアドレスが最初の管理者アカウントとなります。
この時点ではOffice365のメール設定は生きているので、移行元アカウントの管理者アドレスを入れてOKです。
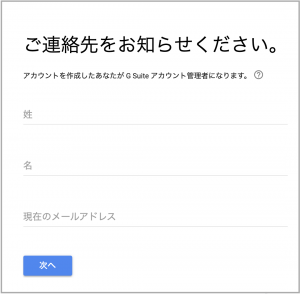
- ドメインの設定を行います。弊社では「mirai-marketing.com」ドメインを所持しておりますので、こちらで説明していきます。もしドメインをまだお持ちでない場合は、先にドメインをとっておくことをおすすめします。
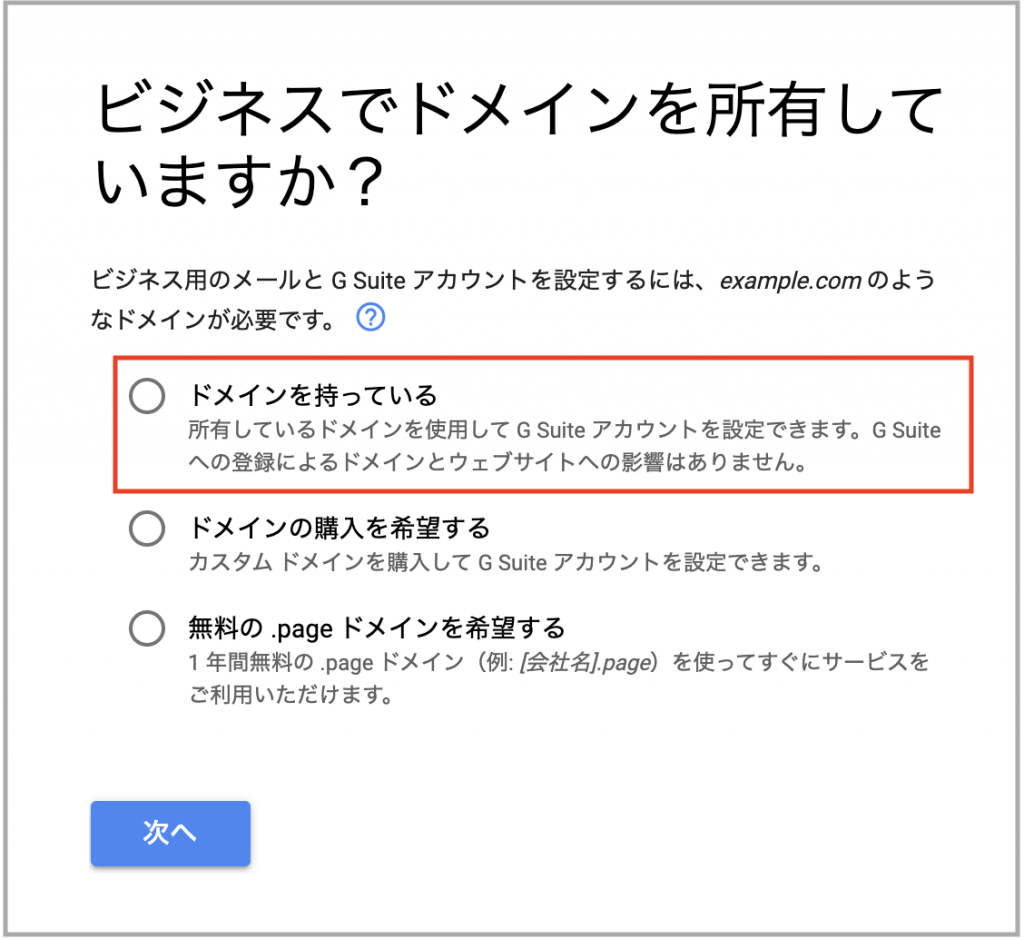
- 所有しているドメイン名を赤枠内に入力します。http や https は入力せずにドメイン名だけを入力します。
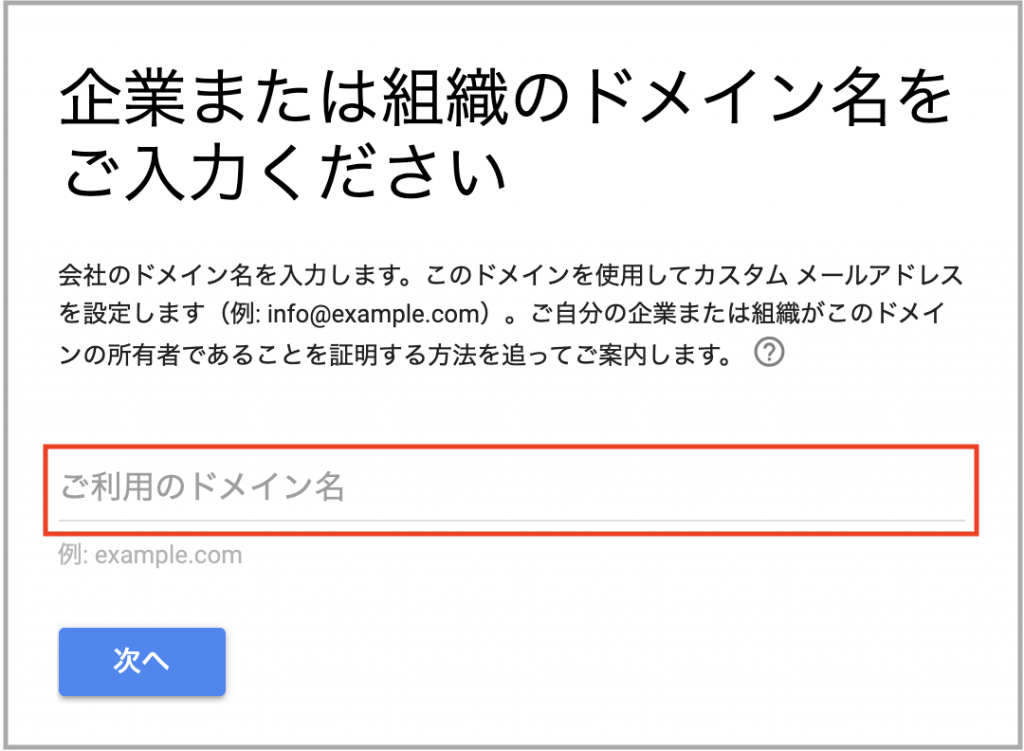
- ドメイン名に間違えがないかよーーく確認してください。このドメイン名に基づいてCNAME情報が発行されます。
続けて予備のメールアドレス設定を行います。予備メールアドレスは設定したドメイン以外のメールアドレスを設定します。
gmail.com のアドレスも大丈夫でした。
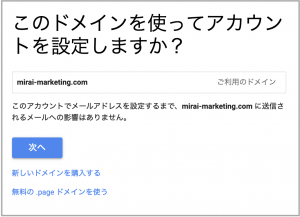 →
→ 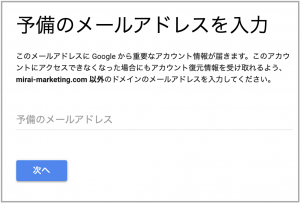
- 一旦ここでログインを促されます。3の手順で作成したメールアドレスでログインします。
パスワードはここで初めて設定しますが、管理者のパスワードになりますので複雑性を満たすようにしてください。
また、「同意して続行」をクリックすると、無料トライアルに同意したことになります。利用規約の確認や不明点の解消をおこなってから次のステップに進んでください。
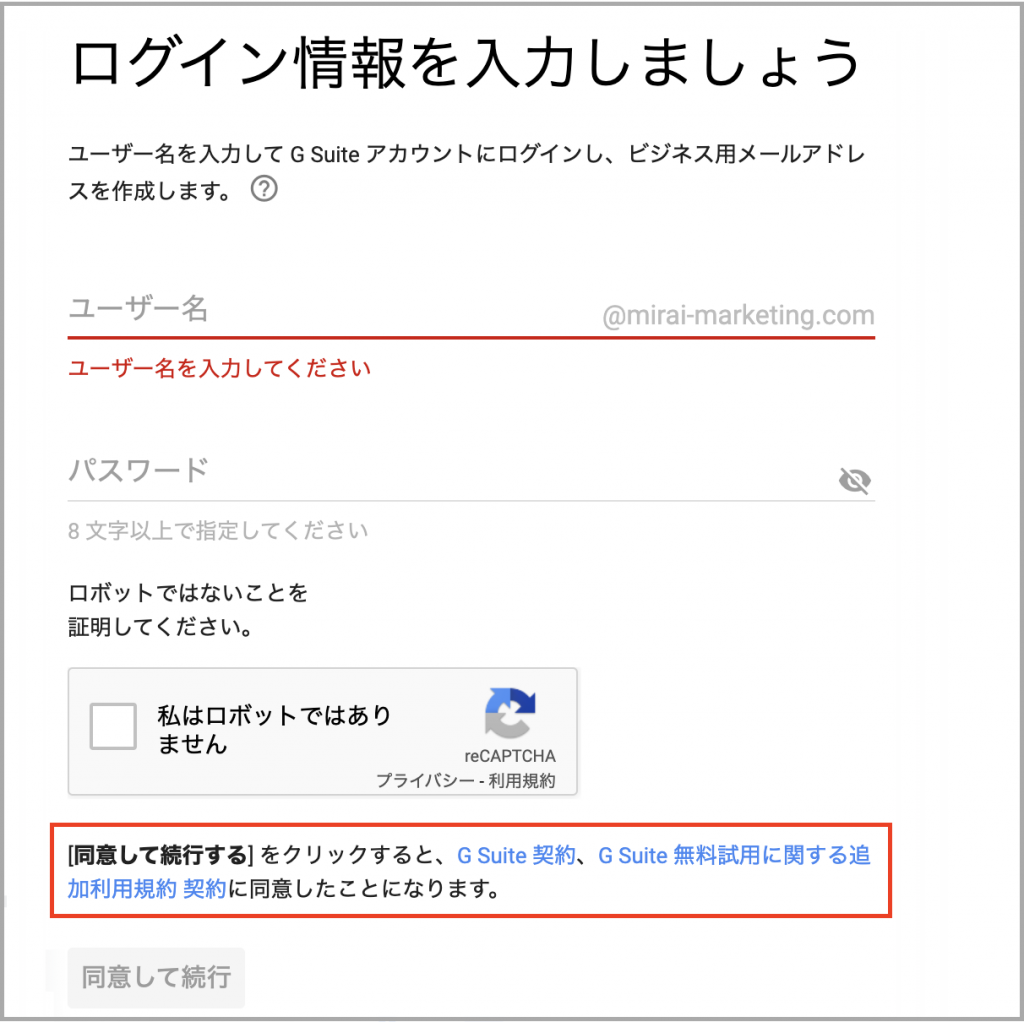
初期設定(ドメイン、メール設定等)
- 「設定に進む」ボタンをクリックします。
管理コンソール(G Suite の管理画面ですね)へ自動的に誘導されます。
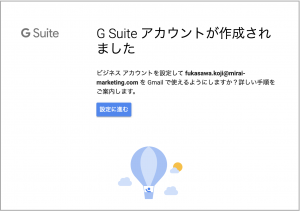 →
→ 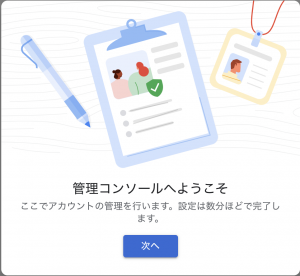
- 初期設定用のウィザードが表示されます。
全体で3ステップに分かれています。① ドメインの所有権確認 → DNSサーバへの管理権限が必要になります。もし外部の運用ベンダに委託している場合は事前に段取りを決めておく必要があります。
② ユーザの作成
③ Gmail の有効化 → ここでもDNSサーバへの管理権限が必要になります。また、このウィザードの機能は管理コンソールから手動でもたどることが出来ます。まずは①の「確認」リンクをクリックします。
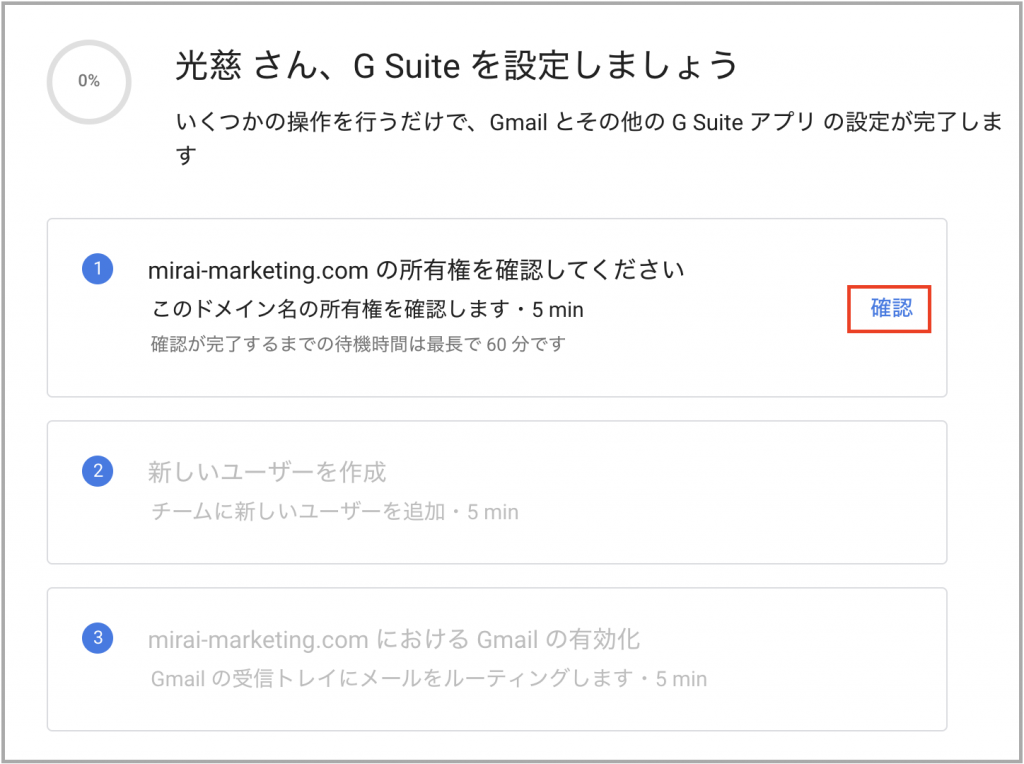
- ドメインの有効性確認は4つの方法で提供されています。自社のサーバ管理者と相談して方式を選択してください。弊社ではCNAMEで対応したので、手順はそちらで説明します。
なお、デフォルトではTXTで確認する様に促されるので、赤枠の「確認方法を変更する」リンクをクリックしてCNAME等に変更してください。
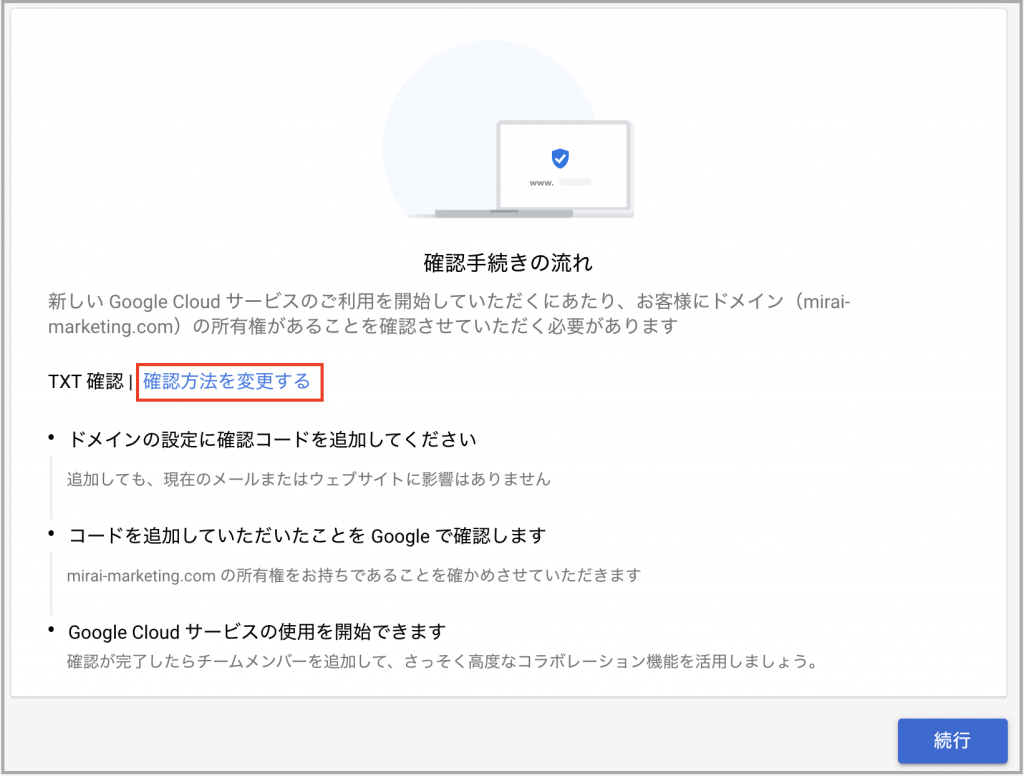
- 選択できる認証方法は下記画像の4通りです。DNSの管理者出ない場合は、TXTレコード、ウェブサイトのメタタグ、HTMLファイルのアップロードで対応してください。この3方式はWebサーバの管理者であれば実行できます。
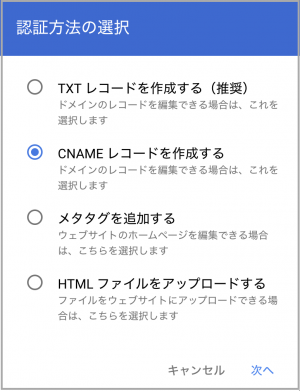
- DNSに設定する値の確認
文字列1 と 文字列2 の値をコピーしておきます。
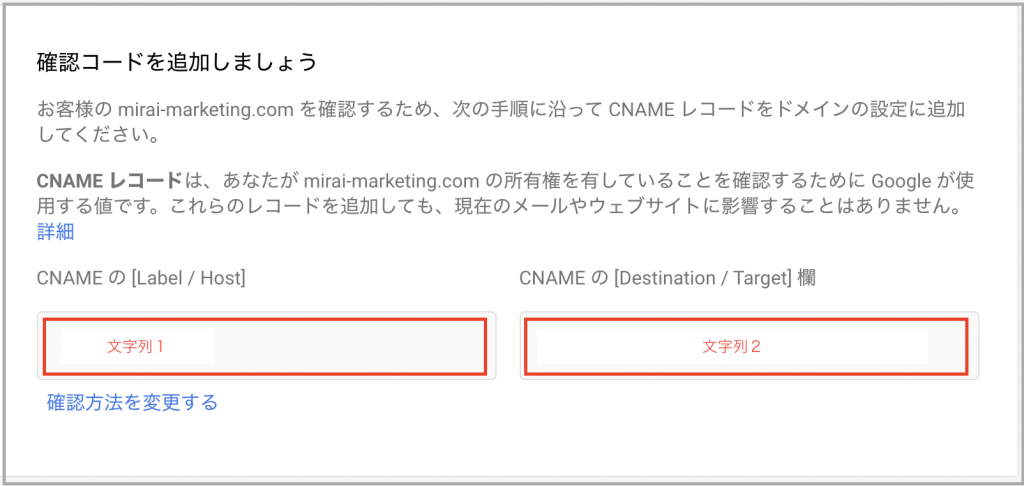
- 弊社では「さくらインターネット」で管理していますので、DNSの管理コンソールにログインし、CNAMEのリソースレコードを追加します。
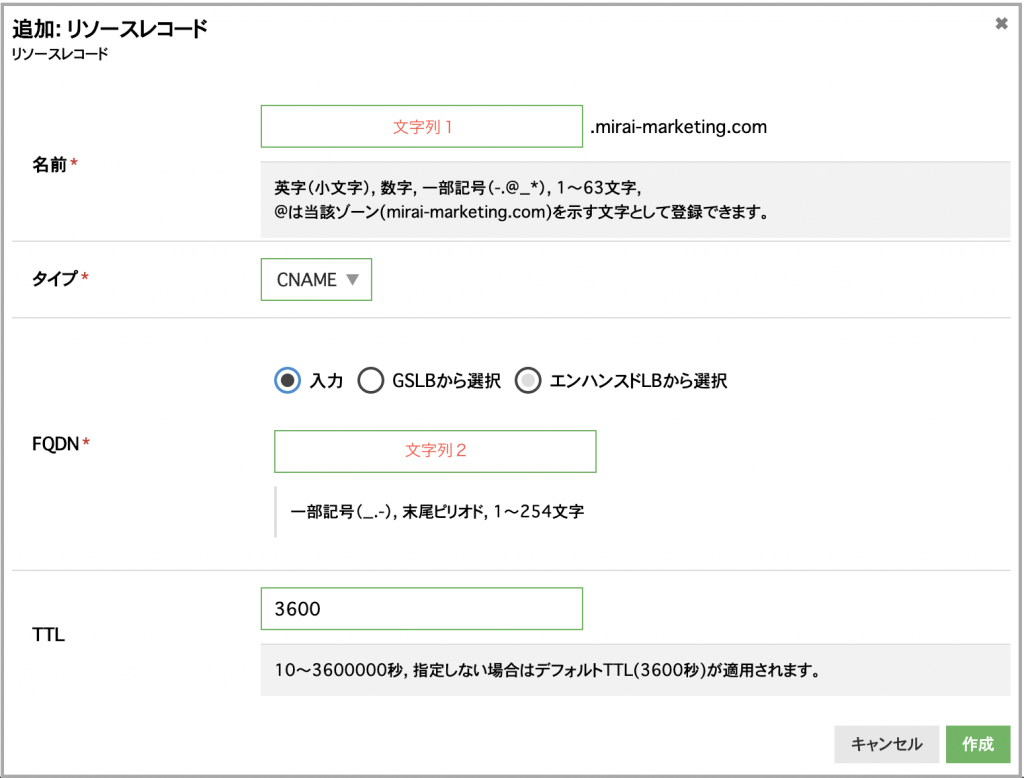
- DNSサーバの設定値は直ぐに変更されますが、その値がインターネットの隅々まで反映されるまでしばらくかかります。弊社で設定したときには5分程度時間を開けて、設定ウィザードの画面の下にある「ドメインの所有権を確認」ボタンを押したところスムーズに認証されました。
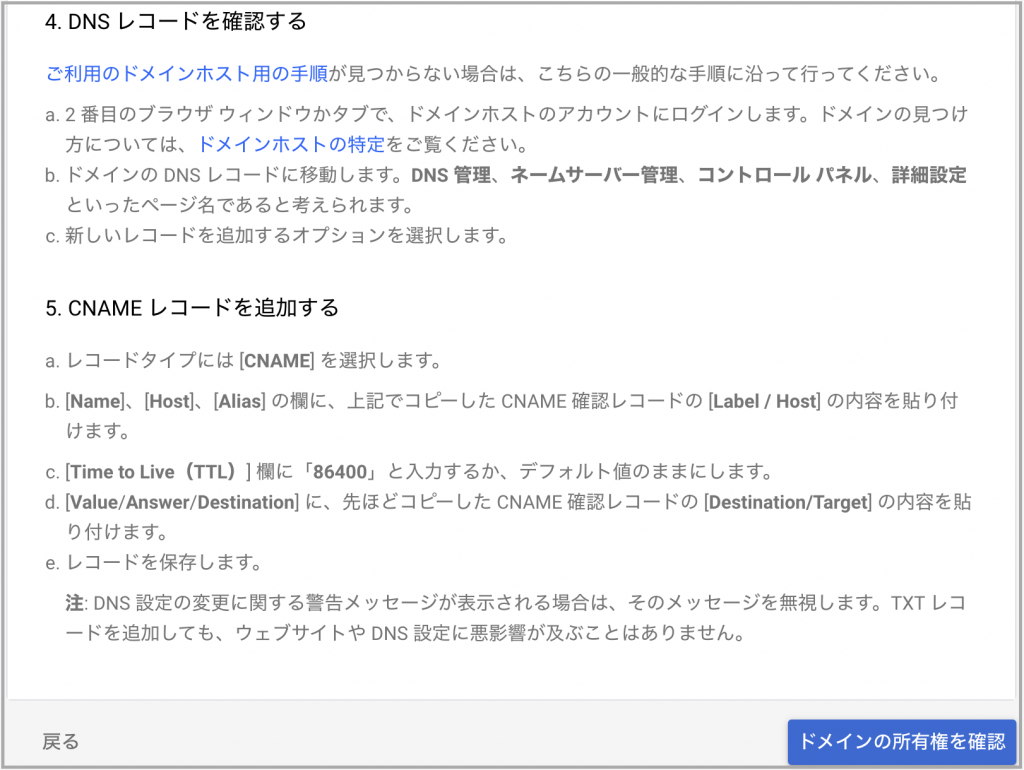
- 設定ウィザードに戻ります。ユーザの追加はウィザードに従って登録していきます。
最後にメールの設定を行います。「有効化」のリンクをクリックすると、メール設定のウィザードが表示されます。
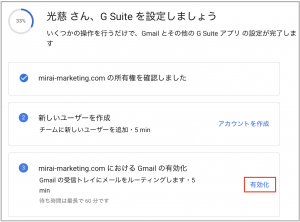
- 赤枠のチェックボックスをオンにし、「続行」ボタンをクリックします。
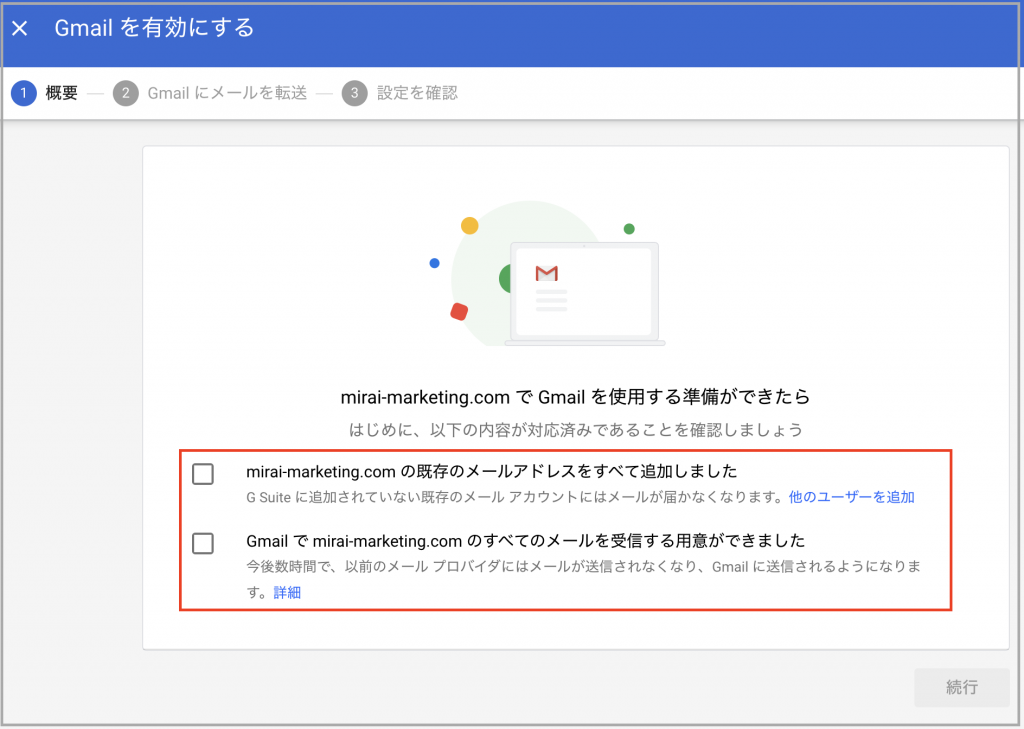
- このスクリーンショットの下の方にMXレコードに追加する値が表示されます。
既存のMXレコードを削除し、新しいレコードを追加します。
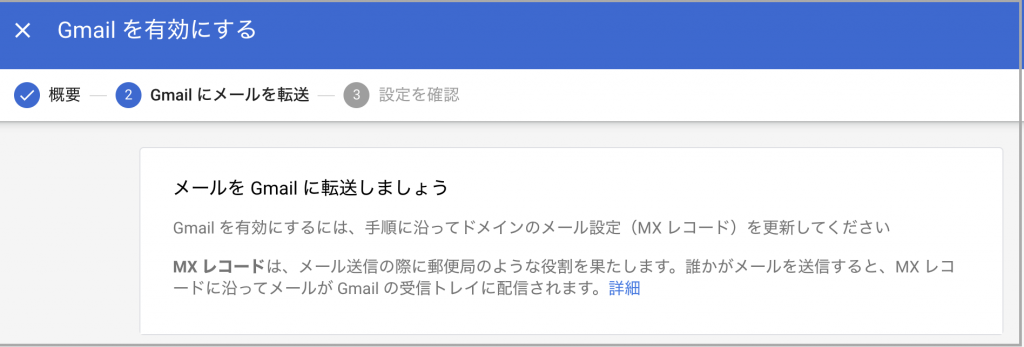
- 最後に画面下部にある「確認」ボタンをクリックしステータスが「追加済み」になれば完了です。
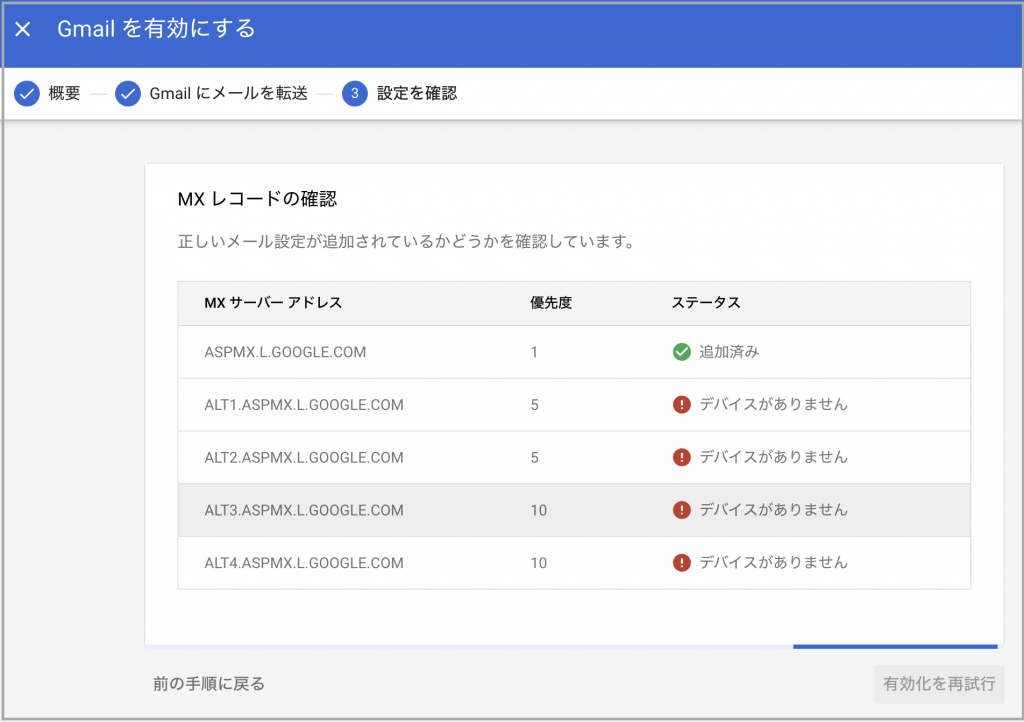
プロモーションコードの利用
- G Suite の管理コンソールを開き、右上の「お支払い情報の設定」ボタンをクリックします
なお、試用期間の途中で設定しても、試用期間終了後から課金されます。
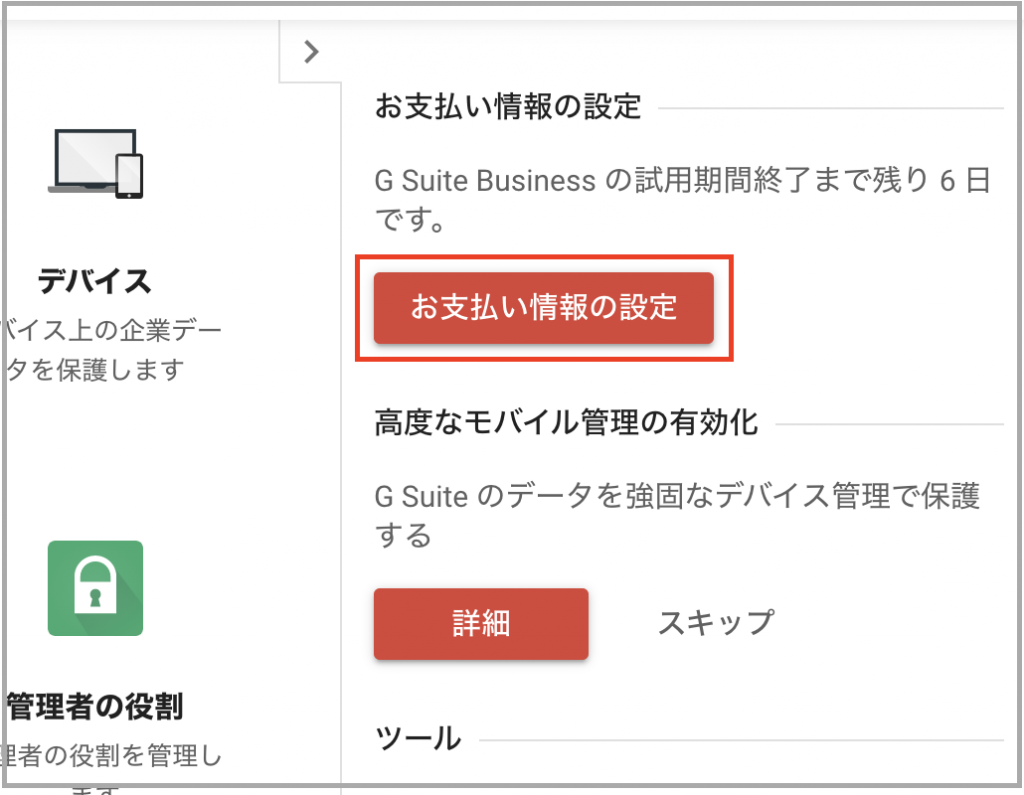
- サービス規約を確認し「開始する」ボタンをクリックします
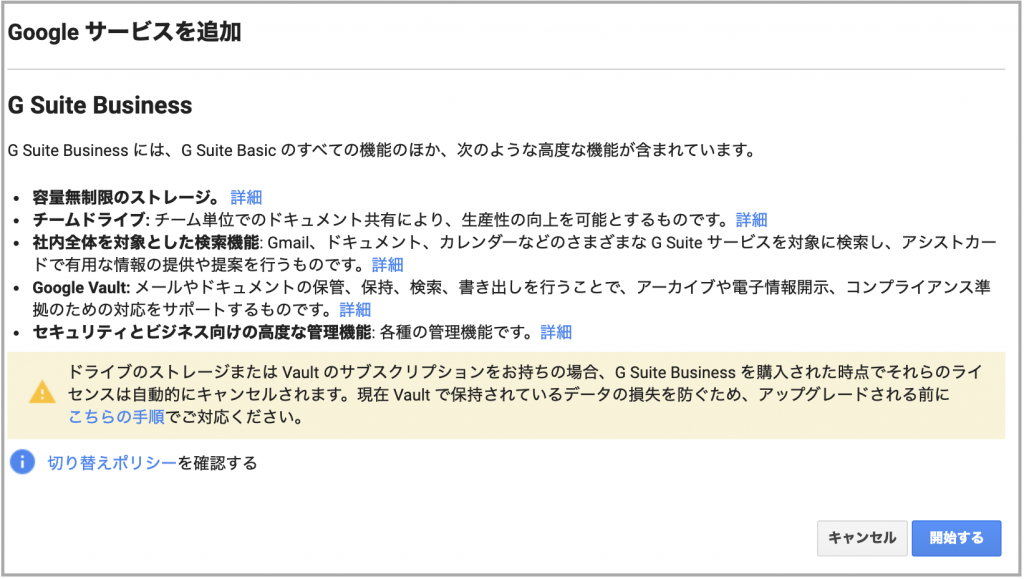
- 赤枠の「プロモーションコード」リンクをクリックし、メールで送信されたプロモーションコードを入力します。
プロモーションコードをお持ちでない方はこちらよりお問い合わせください
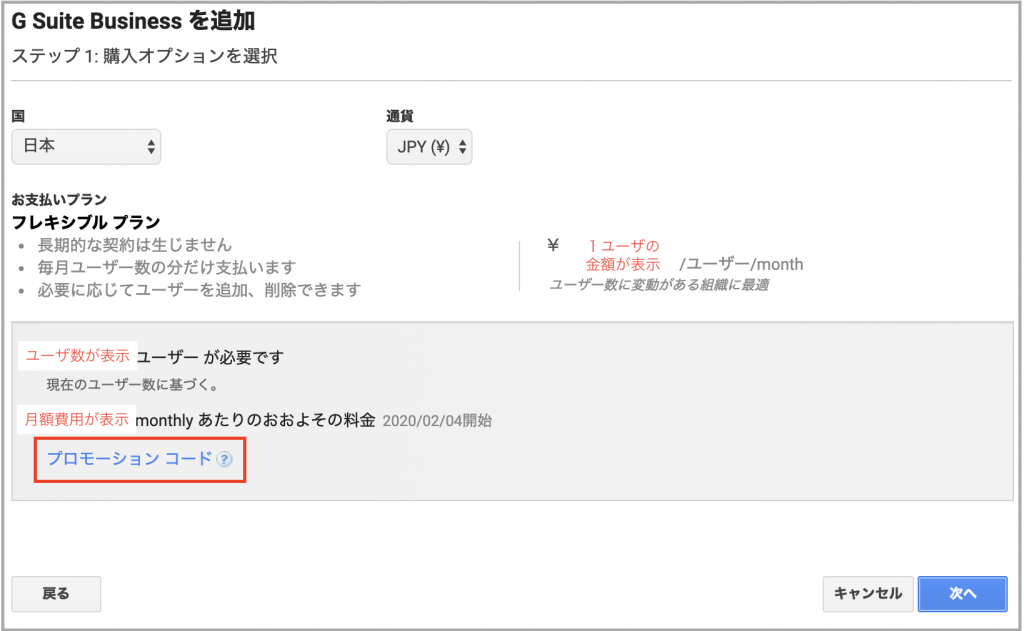
リンクをクリックすると、コードを入力できるようになります
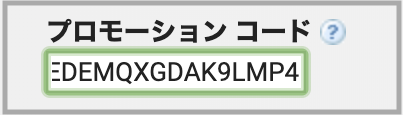
- 月額の支払金額やユーザ数を確認します。この時点では20% OFFの金額にはなっていません。
また、赤枠の箇所に”プロモーション割り引きを適用” の文言があることを確認します。
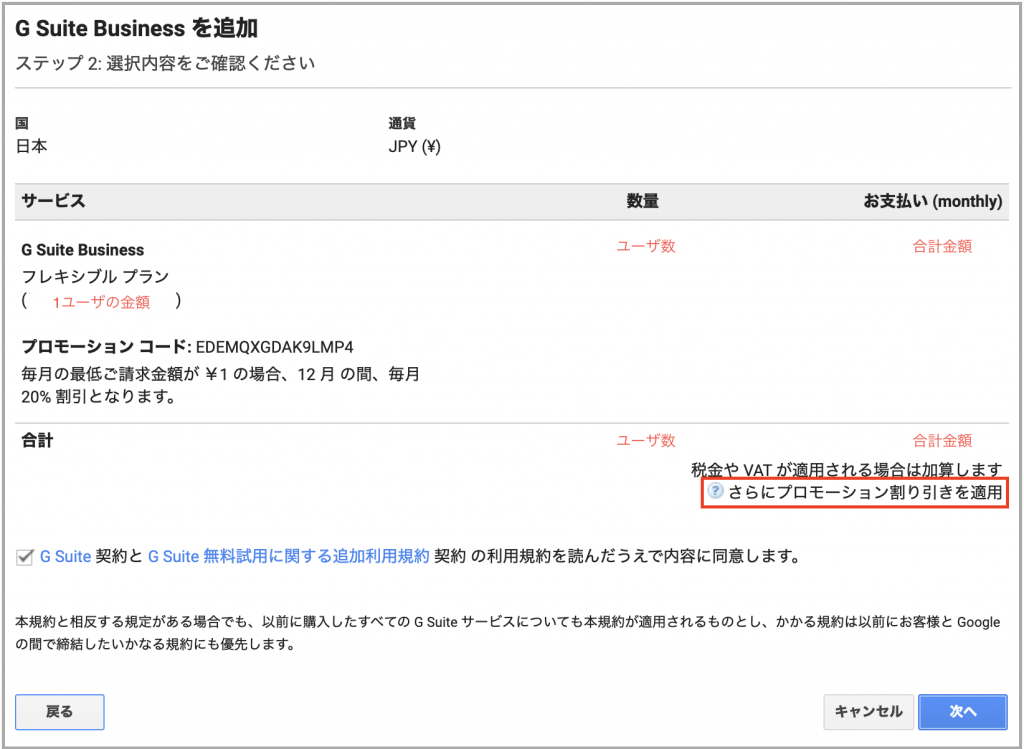
- ビジネス情報やクレジットカードの情報を入力します。
これで一連の作業は完了です